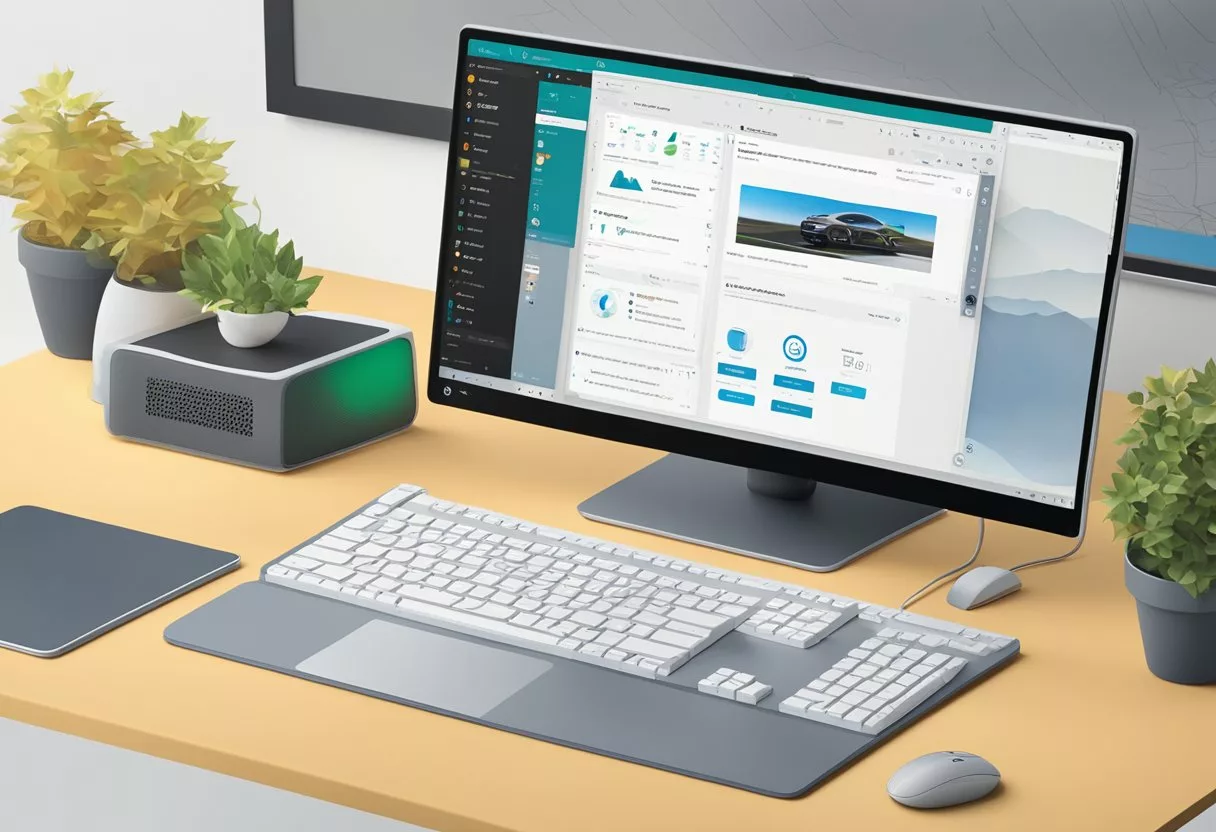Diving into Microsoft Copilot can transform the way you handle tasks, whether you’re drafting emails, creating documents, or managing data. For beginners, the platform might seem daunting, but mastering it is easier than you think.
This article offers the best tips and tricks to not only learn Microsoft Copilot quickly but also to use it effectively. Boost your productivity and become a Copilot whiz with these foundational strategies tailored for 2024 and beyond.
Getting Started with Microsoft Copilot
Microsoft 365 integrates Copilot into its apps, providing an intuitive AI-powered assistant that helps you with tasks ranging from composing emails to creating presentations. Copilot does more than just follow commands; it understands the context of what you’re working on, offering relevant suggestions and automating routine tasks within programs you use every day.
Setting Up Copilot
To get started with Copilot, you’ll need to sign up for a Microsoft 365 subscription if you haven’t already. Once subscribed, setting up your Copilot is simple. It’s integrated into Microsoft 365, so there’s no need for a separate installation. Ensure you’re logged into your Microsoft account, and you’ll be ready to interact with your AI assistant across various applications.
Navigating the Features
Your new AI assistant has a wide range of features to explore. Here’s how to navigate some key functionalities:
- Email: Draft emails swiftly by giving Copilot prompts about the content you need.
- Data Analysis: Ask Copilot to analyze data in Excel, and watch as it interprets and creates visual representations.
- Content Creation: Use Word to generate text or PowerPoint to design presentations, all with Copilot’s assistance.
Copilot is powered by GPT-4, so the usual prompt skills will also work. If you are new to ChatGPT and prompting, check out these starter articles 📖
Maximizing Productivity in Word and Outlook
Incorporating AI-infused tools like Copilot into your Word and Outlook usage can greatly enhance your productivity. With the right commands and use of features, you’ll draft documents and manage emails more efficiently than ever.
Enhancing Writing with Copilot in Word
Word has always been a robust tool for document creation, but with the addition of Copilot, your writing process is smarter and swifter. Imagine having an assistant that helps you brainstorm, compose, and format your documents -right within the document.
You can ask Copilot to assist in drafting letters, reports, or any other document. It understands context, suggests improvements in real-time, and even helps with formatting. Say you need to write a report; simply instruct Copilot on the content, and it will generate a draft that you can modify to your taste.
- To brainstorm ideas: Ask Copilot, “Give me some ideas for a sales pitch for product XYZ.”
- For drafting: Instruct, “Start a report on the recent market trends.”
Consider the below resources if you need guidance on ChaptGPT prompts for writing 📖
- The Secret 7-Step Formula with ChatGPT to Write the Best Essay Ever
- How to create a winning Business plan with ChatGPT in 7 steps
- How to Make ChatGPT Write Longer – 10 Ways (with prompts)
- 50 Ways to Use ChatGPT for Social Media (with prompts)
- ChatGPT and Research: Key questions to consider for effective prompts
Managing Emails Effectively in Outlook
Your Outlook experience also receives a significant boost with Copilot’s embedded AI capabilities. It’s like having a personal secretary that aids in sorting, prioritizing, and responding to your influx of emails.
Use AI to automatically categorize your emails, or even better, utilize Copilot to draft quick replies to common inquiries. This minimizes the time you spend on each message and ensures you stay on top of your communication.
- To sort your inbox: Command Copilot, “Organize my emails by priority.”
- For draft replies: Say, “Draft a response to John’s project update inquiry.”
You might like 📖
Leveraging AI in Excel and PowerPoint
Analyzing Data with AI in Excel
With AI in Excel, you’re no longer alone in the vast sea of data. The artificial intelligence tool helps you decipher complex patterns and provides insights quicker than ever before.
Just imagine typing a question about your data and getting an instant answer or creating a complex formula with ease. For instance, you might start by selecting a range of cells and asking the AI to identify trends or summarize findings, and it does so with remarkable accuracy and speed.
You might like 📖
Creating Engaging Presentations in PowerPoint
When it comes to PowerPoint, the AI revolution is equally transformative. The AI helps you bring out your creative side with the Designer feature, suggesting layout ideas that align with your content’s theme.
It can assist you in creating more visual and compelling presentations by simply entering prompts or ideas into the Copilot toolbar. Instead of spending hours on design and content layout, you could leverage the AI to generate ideas and visuals, allowing you to focus on delivering a polished and engaging presentation.
You can also add custom images for your presentation using Dall E 3 📖
Fluid Collaboration with Teams and OneNote
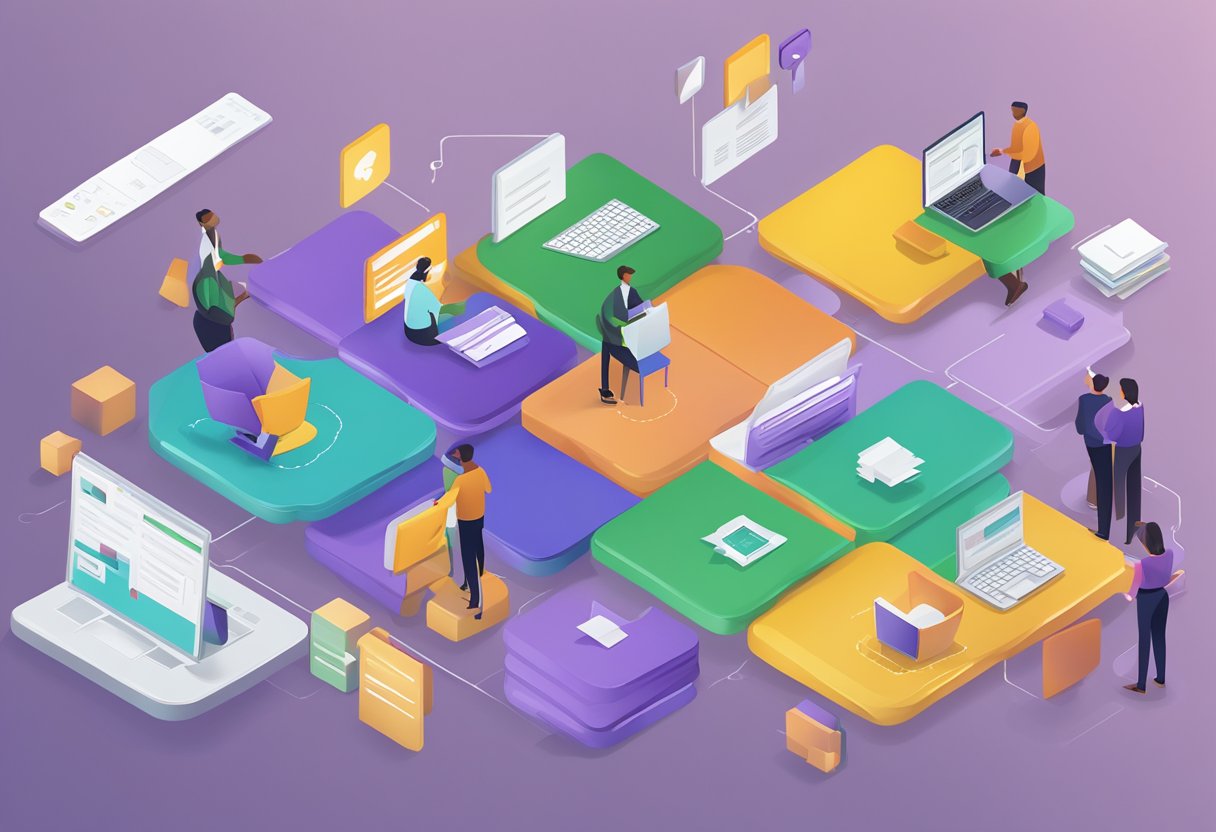
In today’s digital work environment, being able to collaborate efficiently is crucial. Let’s explore how Microsoft 365 enhances teamwork through Microsoft Teams and keeps your notes neatly organized in OneNote.
Teamwork Enhancement with Microsoft Teams
Microsoft Teams is the hub for teamwork within Microsoft 365, allowing you to effortlessly communicate with colleagues and collaborate on projects.
Set up Channels under specific Teams to categorize discussions, share files, and maintain an ongoing dialogue around different topics. Use the following features to boost your team’s productivity:
- Meetings & Chat: Schedule and join meetings or chat with team members.
- File Sharing: Share documents securely and co-author in real time.
- Apps & Workflows: Integrate with Microsoft and third-party apps for an all-in-one workspace.
Remember, you can pin your most-used channels to ensure quick access and stay organized. By making the most of the collaboration tools in Teams, you keep everyone on the same page and work becomes more coherent and streamlined.
Organizing Notes in OneNote
With OneNote as part of your Microsoft 365 suite, managing your meeting notes, research, and brainstorming sessions becomes an organized process. A powerful feature is the ability to create a OneNote notebook within a specific channel in Teams, making sure all your notes are easily accessible to all team members who need them. Use these tips to optimize your note-taking:
- Sections & Pages: Break notebooks into sections and pages, similar to a physical notebook.
- Tags & Search: Quickly find important items with customizable tags and robust search functions.
- Integration: Seamlessly switch between devices or work directly in Teams or OneNote online for a flexible note-taking experience.
By incorporating OneNote for note organization, you ensure that all your insights and action items are just a click away, ready for collaboration or individual review.
Exploring New Possibilities with the Edge Browser
Benefits of Copilot in Edge
The introduction of Copilot in the Edge browser is like having a personal assistant for the web. You’ll find that it streamlines your activities with its conversational style, making tasks easier and more intuitive.
For example, you can summarize articles, draft emails, or even generate content ideas—all from the comfort of your browser. Copilot in Edge helps tailor your experience to your needs, adapting to the way you naturally communicate and interact with technology.
Using Copilot Features in the Edge Sidebar
To access the Copilot features, you’ll utilize the Edge sidebar. Here’s how:
- Open the Edge browser.
- Click on the Copilot icon to activate the sidebar.
- Start conversing with Copilot by typing in your request.
The sidebar’s conversational interface means you can ask it questions or give commands in your own words. Whether you’re looking to compare products while shopping or need a quick explanation of a complex topic, the Copilot is ready to help directly within the Edge browser.
Enhancing Accessibility and Convenience
Microsoft Copilot’s features are geared towards making your Windows experience more accessible and convenient than ever.
With voice command capabilities and customizable accessibility options, you’re in control of how you interact with your computer.
Utilizing Voice Commands and Search
By activating voice commands on your Windows 11 system, you can harness the power of Microsoft Copilot to perform searches and execute tasks hands-free. Ensure your microphone is set up:
- Go to Windows Settings.
- Select System.
- Click on Sound and check your microphone settings.
Once your microphone is ready, invoke voice commands with a simple “Hey Cortana” or by pressing the Windows logo key + C to start voice search. This convenient feature can help you find files, open applications, and even get contextual help within different software.
Customizing Accessibility Features
For personalized ease of use, dive into Windows settings to adjust accessibility features:
- Text size: Increase the text size for better readability without affecting the overall scaling of your display.
- Color filters: Apply color filters if you have difficulty perceiving colors.
- Magnifier: Zoom in on parts of your screen as needed.
To customize these:
- Navigate to Windows Settings.
- Choose Accessibility.
- Select the features you wish to adjust.
Microsoft Copilot works seamlessly with these settings, ensuring that irrespective of your preferences and needs.
Personalizing Your Microsoft Copilot Experience
Personalizing your Microsoft Copilot can significantly enhance your interaction with this AI tool, making your experience more enjoyable and productive.
By adjusting the conversation style and tweaking system settings, you can tailor Copilot to better suit your personal workflow.
Adjusting Copilot’s Conversation Style
Conversation Style: Think of your Copilot as a versatile assistant, ready to adapt to your tone and manner of speaking. To adjust the conversation style:
- Access Copilot Settings: Navigate to the settings within your Copilot interface.
- Modify Language Preferences: Look for the language or conversation settings where you can choose a style that suits you.
- Choose Your Style: Set the AI to be more precise for technical tasks or more balanced to maintain a natural flow in less formal conversations.
By taking the time to customize, your Copilot can become an extension of your own communication style, keeping the interaction seamless and intuitive.
Tweaking System Settings for Optimal Use
System Settings: For Copilot Pro users, ensuring that the system settings are optimized is key. Here are steps to make sure you’re getting the most out of your Copilot:
- Performance Settings: Go to your system settings and ensure your device meets the required specifications for optimal performance of Copilot Pro.
- Update Preferences: Regularly check for updates in the system settings to keep Copilot running smoothly with the latest features and improvements.
- Feedback Loop: Use the feedback tools to inform the development team about your user experience. This helps in refining Copilot to better suit user demands.
Remember, taking a moment to personalize these settings will lead to a more efficient and aligned Copilot, ready to assist you in achieving your tasks effortlessly.
Troubleshooting Common Issues

When using Microsoft Copilot, you may encounter some hurdles that can interrupt your workflow. This section will help you quickly overcome common issues, enhancing both your productivity and your overall experience.
Identifying and Fixing Errors
If you’re running into errors with Microsoft Copilot, the first step is to pinpoint the problem. Errors may range from login issues to AI chatbot misunderstandings. For instance, if the AI is not responding as expected, check the taskbar to see if the app is active or if a restart might be necessary. Here’s a checklist to identify and solve the most common issues:
- Login Problems: Make sure your account credentials are correct and that your subscription is active.
- Chatbot Confusion: Clarify your instructions to the AI, using plain language to minimize misunderstandings.
- Software Bugs: Keep Copilot updated to the latest version to patch any known bugs.
Improving Copilot Performance
To get the most out of Copilot and boost your productivity, consider the following tips:
- Clear Caches: Periodically clear your cache to keep the app running smoothly.
- Optimize Settings: Tweak the language settings to better suit your preferences, ensuring the language model translates your commands accurately.
- Enhance Resources: Ensure your system has sufficient memory and processing power for optimal performance.
Remember, a well-maintained Copilot is a powerful ally in your productivity arsenal.
Microsoft Copilot in Everyday Life
Harness the power of Microsoft Copilot to streamline your daily routine, both in personal tasks and professional activities. Copilot’s integration with various services and apps can help optimize your efficiency.
Integrations with Everyday Services
Microsoft Copilot seamlessly connects with everyday services to make your life easier. For instance, you can shortcut your grocery shopping by integrating Copilot with Instacart. By simply voicing out your shopping list to Copilot, you’re able to quickly assemble your order without manual input.
When planning your next trip, Copilot works with Kayak to help you find the best travel options. Specify your travel requirements, and the AI assistant can sort through the possibilities, presenting you with suitable flights and accommodations.
Looking to manage your expenses? Klarna and Copilot can team up to track your spending and manage your budget more effectively, directly within your preferred spreadsheet program.
Additionally, for quick communication, Suno integrates with Microsoft’s AI to help you summarize your emails and correspond faster.
Making the Most of Mobile and Desktop Apps
On mobile devices, make use of the Microsoft Copilot mobile app to perform various tasks on the go. Whether you want to draft an email, set reminders, or search for information online, your AI assistant is ready at the tap of a microphone icon.
For desktop users, Copilot enhances your desktop experience by integrating with Microsoft 365 apps. It’s particularly handy in Word, where you can dictate content and leverage AI to assist with editing, formatting, and even brainstorming ideas for your next document.
Embrace these Copilot features to simplify routine tasks, from shopping to organizing travel, managing finances, and enhancing communication, all while staying productive across both mobile and desktop platforms.
Advancing Creativity and Design
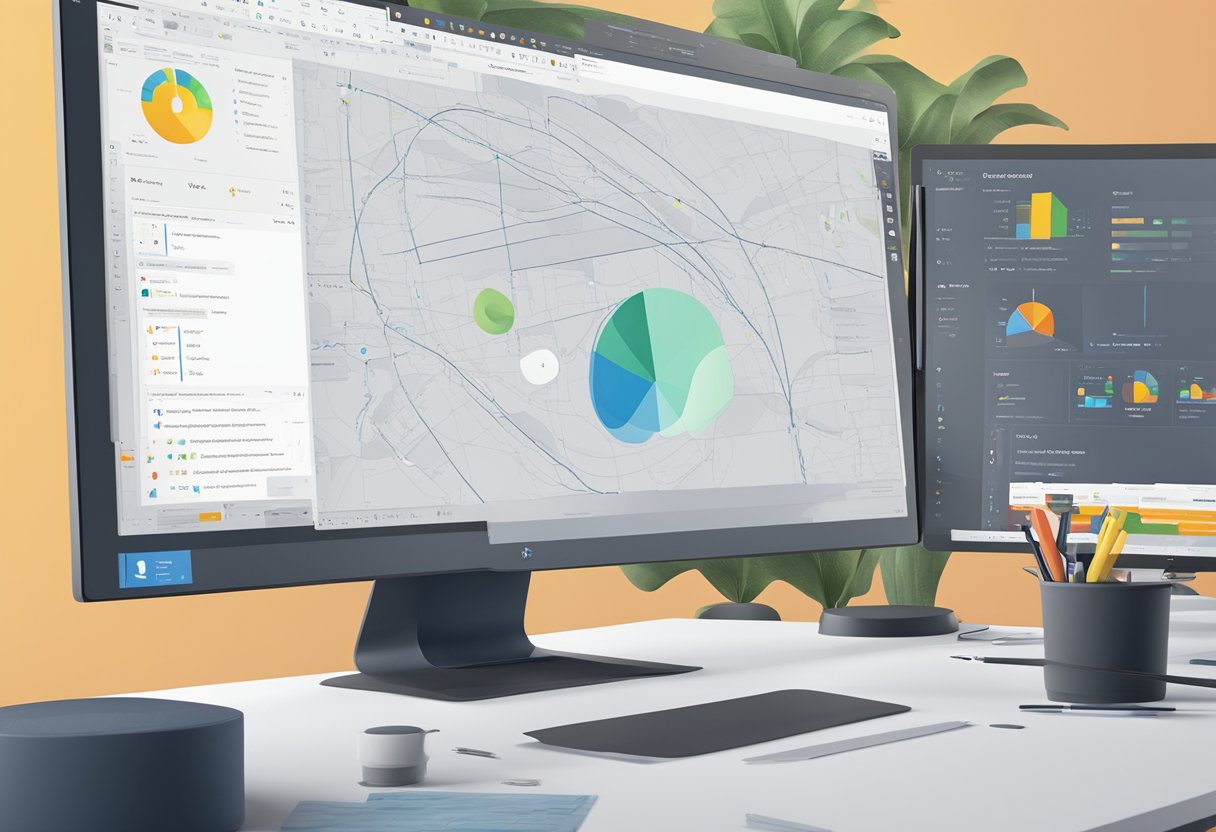
Incorporating AI into your creative process can significantly broaden the scope of your designs. Microsoft Copilot’s advanced capabilities include inspiring creativity and elevating your visuals with state-of-the-art AI tools.
Inspiring Creativity with DALL-E 3
When you’re looking to infuse new life into your projects, DALL-E 3 offers you an innovative solution. This AI-powered feature allows you to generate images from textual descriptions, making it possible to visualize ideas that might otherwise be hard to express. Imagine describing a fantastical scene and seeing it come to life as DALL-E 3 interprets your words into compelling visuals.
Elevating Visuals with Designer Image Creator
The Designer feature in Microsoft Copilot isn’t just about adding images; it’s about elevating your entire design process. With the Designer Image Creator, you can enhance your documents and presentations by generating AI images tailored to your specific needs. This tool empowers you to be more creative, providing visually appealing content that can convey your message with greater impact.
Future of AI Integration in the Microsoft Ecosystem

The Microsoft ecosystem is geared for an exciting future with AI integration, fundamentally revitalizing how you work and collaborate. Imagine crafting documents with Microsoft 365 Copilot, where natural language inputs are transformed into sophisticated outputs, streamlining your productivity.
- Generative AI: Marks a new chapter in creativity, imbuing tools like Microsoft Whiteboard and Loop with the capability to understand your intentions and generate useful content, such as diagrams and action items.
- GPT-4 and Beyond: Continual advancements in AI models like GPT-4 will elevate user experience, offering you nuanced and context-aware assistance.
- Seamless Collaboration: With AI, expect collaborative tools to become more intuitive, suggesting edits or even creating content during live brainstorming sessions.
Integration in tools like Microsoft Teams AI ecosystem will deepen with AI assistants actively partaking in meetings, managing tasks, and ensuring you stay on track with your workflow. The use of GPTs signals a transformation, turning everyday apps into smart, adaptive hubs that anticipate your needs.
- Microsoft Copilot: This AI tool is a game-changer, not only writing and summarizing content for you but also bridging data silos by connecting to various data sources, as described in the announcement at Microsoft Ignite 2023.
Expect to see a blend of sophisticated AI, from text generation to insightful analytics, making your daily digital interactions more efficient and enjoyable. As you navigate the Microsoft landscape, AI won’t just be a tool; it will be your collaborator.