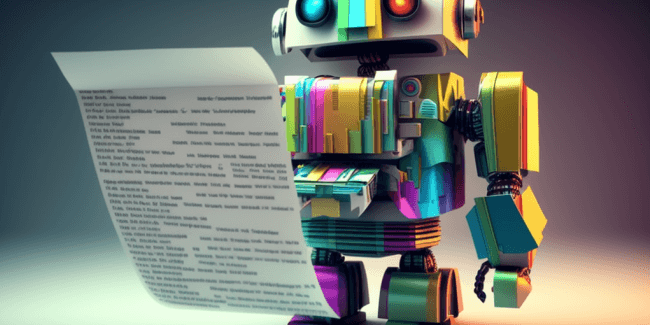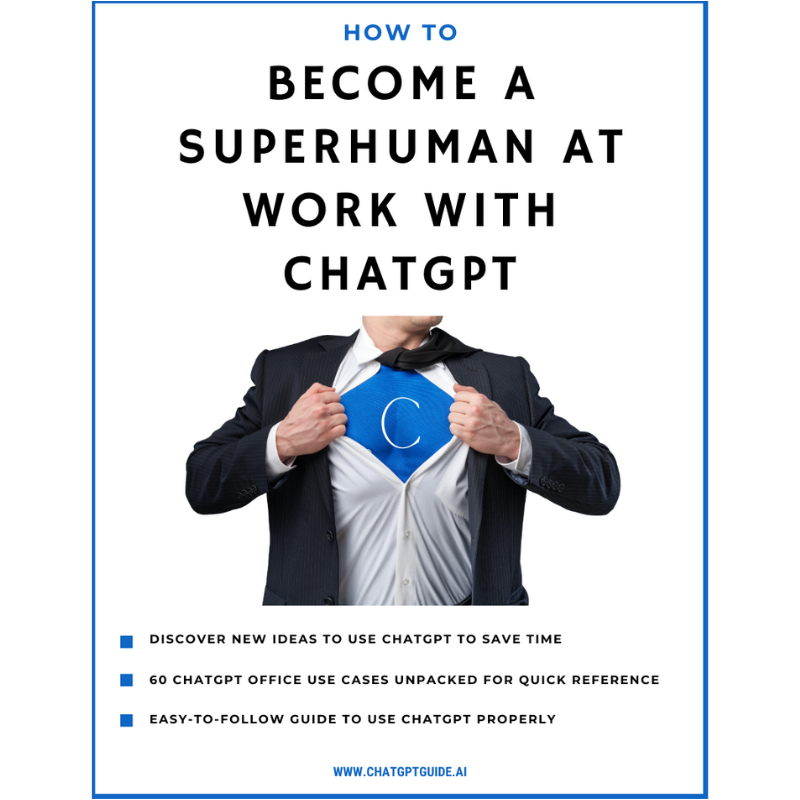Unlock the power of Excel with ChatGPT! In this article, we explore seven mind-bendingly complex Excel formulas that can take your spreadsheet skills to new heights.
Whether you’re a seasoned Excel user or just getting started, get ready to dive into the world of advanced Excel techniques and discover how ChatGPT can assist you every step of the way.
1. The Array Formula: INDEX(MATCH()) Combo
Description:
Ever felt like a detective searching for that one clue in a sea of data? Enter INDEX(MATCH()), the Sherlock Holmes of Excel formulas. This dynamic duo helps you find specific data in a large dataset. No more scrolling till your fingers cramp. This Excel formula’s got your back.
Use Case:
Imagine you’re a sales manager. You’ve got an Excel spreadsheet with hundreds of rows—each one a sales rep—and dozens of columns—each one a performance metric. You need to find Jane’s Q3 sales, and you need to find it now. Instead of playing “Where’s Waldo?” with your data, use INDEX(MATCH()).
How to Ask ChatGPT:
“How do I use INDEX MATCH in Excel to find specific data?”
“Explain INDEX MATCH Excel formula like I’m five.”
“I need to find a value in a large Excel sheet. Can INDEX MATCH help?”
Guidance:
First, let’s break it down. INDEX returns the value of a cell in a specific row and column. MATCH finds the position of a value in a range. Together, they’re like a GPS for your spreadsheet.
Here’s the syntax: =INDEX(range, MATCH(lookup_value, lookup_range, 0))
- range: The area where the answer lives. This is your treasure map.
- lookup_value: What you’re looking for. The “X marks the spot.”
- lookup_range: Where to find the “X.” Think of it as the latitude and longitude.
So, you gotta put these together like peanut butter and jelly. Or like Sherlock and Watson, if you’re into that.
Example:=INDEX(A2:C10, MATCH("Jane", A2:A10, 0), 3)
This will find “Jane” in column A and return her Q3 sales from column C. Boom! You’re not just a sales manager; you’re a data wizard.
Remember, Excel is a tool, and you’re the artist. Knowing your audience means knowing what data they need. And with INDEX(MATCH()), you can find that data faster than you can say “spreadsheet sorcery.”
You may also like 📖
- Ultimate Guide: using ChatGPT to Plan your next Trip
- Unleashing the power of ChatGPT to master Chess
- How to use ChatGPT to reply to emails in your 9-5 job like a pro
- Writing the Perfect Cold Email with ChatGPT: A Modern Spin on the AIDA Model
- How to use ChatGPT to get unique Gift Ideas for friends
- How to use ChatGPT to Plan the Perfect Kids Birthday Party
- How to use ChatGPT to create custom Meal Plans that work
- How ChatGPT can help you Memorize Anything quickly
- How ChatGPT can help you Write your Fiction novel 10x faster
- How to use ChatGPT to Summarize Books
2. The Financial Guru: XIRR()
Ah, the mystical world of finance, where numbers dance in a ballet of profits and losses. Ever heard of XIRR()? No, it’s not a pirate’s growl; it’s your go-to formula for calculating the Internal Rate of Return for a series of cash flows. It’s like having Warren Buffett in your Excel sheet, minus the billions.
Use Case:
You’re an investment analyst or, let’s be real, just someone trying to make sense of your stock portfolio. You’ve got a list of dates and cash flows—buys, sells, dividends. You need to know: “Am I actually making money here?” XIRR() is your crystal ball.
How to Ask ChatGPT:
“How do I calculate my investment returns using XIRR in Excel?”
“Tell me about the XIRR function. Is it like a financial horoscope?”
“I’ve got cash flows and dates. How can XIRR help me?”
Guidance
Alright, let’s demystify this Excel Wall Street wizardry. The XIRR() function takes two arguments: cash flows and dates. Simple, right? Here’s the syntax:
=XIRR(values, dates)
- values: Your cash flows. Positive for income, negative for expenses. Yes, you have to spend money to make money.
- dates: The dates those cash flows happened. Because timing is everything.
Example:=XIRR(B2:B10, A2:A10)
In this example, column B has your cash flows, and column A has the corresponding dates. Run the formula, and voila! You’ll get a percentage. Positive? You’re the Wolf of Wall Street. Negative? Well, better luck next time.
Here’s a pro tip: Make sure your dates are in chronological order. Excel’s not a time traveler, you know.
So, why should you care about XIRR()? Because understanding your rate of return is like knowing your car’s MPG. It’s the difference between cruising down the highway and being stranded on the roadside.
You may also like 📖
3. The Data Whisperer: VLOOKUP()
Ah, VLOOKUP(), the OG of Excel functions. It’s like the Swiss Army knife in your data toolbox. Need to find data in a table? VLOOKUP() is your guy. It’s like Google Search, but for your spreadsheet. No WiFi needed.
Use Case:
You’re an HR manager, and it’s review season. You’ve got one sheet with employee names and another with their performance scores. You need to match ’em up faster than a reality TV show pairs contestants. VLOOKUP() is your matchmaker.
How to Ask ChatGPT:
“How do I use VLOOKUP to find data in Excel?”
“VLOOKUP is confusing me. Can you break it down?”
“I need to match data from two tables. Is VLOOKUP my savior?”
You may also like 📖
Guidance:
Okay, let’s get down to brass tacks. VLOOKUP() is all about vertical searching. That’s what the “V” stands for, not “Very Confusing,” I promise.
Here’s the formula syntax:=VLOOKUP(lookup_value, table_array, col_index_num, [range_lookup])
- lookup_value: The needle in your haystack.
- table_array: The haystack.
- col_index_num: The column number in your table where the answer lives. Count starts at 1.
- [range_lookup]: Optional. Use FALSE for exact match and TRUE for approximate. But let’s be honest, who wants an approximate match?
Example:=VLOOKUP("John", A2:C10, 2, FALSE)
This will look for “John” in column A and return his performance score from column B. It’s like swiping right on data.
But wait, there’s a catch. VLOOKUP() only looks to the right of your lookup column. It’s got some tunnel vision, so plan your columns accordingly.
Why should you care? Because life’s too short to scroll through spreadsheets. You’ve got better things to do, like, I don’t know, watching paint dry?
4. The Time Traveler: EDATE()

Time flies, especially in Excel. Ever wish you could fast-forward or rewind dates like a Netflix show? Meet EDATE(), the DeLorean of Excel functions. It adds or subtracts months from a given date. Great Scott!
Use Case:
You’re a project manager, and deadlines are your bread and butter. You’ve got a start date, and you need to find out when a 6-month project will wrap up. Or maybe you’re just counting down the months to your next vacation. Either way, EDATE() is your calendar companion.
How to Ask ChatGPT:
“How can I add or subtract months to a date in Excel?”
“Tell me about the EDATE function. Is it like time travel for dates?”
“I’ve got project deadlines. Can EDATE help me manage them?”
Guidance:
Alright, let’s get chronological. The EDATE() function is as straightforward as a time arrow. It takes two simple arguments:
=EDATE(start_date, months)
- start_date: The date you’re starting from. Mark it on your calendar.
- months: The number of months you want to add or subtract. Positive to go forward, negative to go back. No flux capacitor required.
Example:=EDATE("2023-01-01", 6)
This will spit out “2023-07-01,” six months from your start date. It’s like having a mini-calendar right in your spreadsheet.
But here’s a heads-up: Excel needs to recognize your date as a date. So if Excel thinks “2023-01-01” is just some random text, you’re not going anywhere. Make sure your date is date-formatted, capiche?
Why should you care about EDATE()? Because time management is life management. And who doesn’t want to be the master of their own time?
Looking for more niche ideas to make money: We have the largest collection of how to make money with ChatGPT articles on the internet here
- 10 Ways Business Analysts Can Make Side Income Using ChatGPT
- 10 Ways Travel Enthusiasts can make side income Using ChatGPT
- 35 ways to use the Code Interpreter of ChatGPT to make money
- 10 Ways Moms Can Make Side Income Using ChatGPT
- 10 Ways Car Lovers Can Make Side Income Using ChatGPT
- 10 Ways Artists can make extra money Using ChatGPT
- 10 Ways Architects Can Make Side Income Using ChatGPT
- 10 Ways Americans can make money using ChatGPT
- 10 Ways Tech Geeks can make side money Using ChatGPT
5. The Text Sculptor: CONCATENATE() or &
Words matter. And sometimes, you gotta mash ’em together to make your point. Enter CONCATENATE()—or its shorthand, the ampersand &. It’s like the duct tape of Excel functions, sticking cells together to form a coherent whole. Or, you know, a Frankenstein sentence.
Use Case:
You’re in marketing, and you’ve got lists. Lists of first names, last names, and products. You need to create personalized email headers that scream, “This isn’t spam!” CONCATENATE() helps you craft that perfect message.
How to Ask ChatGPT:
“How do I combine text in different cells in Excel?”
“Explain CONCATENATE like I’m a wordsmith, not a number cruncher.”
“I need to merge cells but keep the data. Is CONCATENATE the answer?”
[convertkit form=5101225]
Guidance:
Alright, word nerds, let’s get lexical. CONCATENATE() is the formal way to go, but if you’re into brevity (and who isn’t?), just use &.
Here’s the syntax for both:
- CONCATENATE:
=CONCATENATE(text1, [text2], …) - &:
=text1 & text2 & …
- text1, text2, …: These are the bits you want to stick together. Cells, strings, numbers—you name it.
Example:=CONCATENATE(A1, " ", B1, " loves ", C1)
or=A1 & " " & B1 & " loves " & C1
Either formula will combine the first name in cell A1, the last name in cell B1, and the product in cell C1 into a lovely sentence like “John Doe loves Widgets.”
But wait, there’s more! You can even add spaces, punctuation, or emojis. Yes, emojis. 🎉 Because why not?
Why should you care? Because details matter. The right word in the right place can make all the difference. And CONCATENATE() lets you finesse those details like a pro.
6. The Statistician’s Best Friend: AVERAGEIF()
Numbers, numbers everywhere, but not every digit should count. That’s where AVERAGEIF() comes in. It’s like the bouncer of Excel functions, letting in only the numbers that meet your VIP criteria. Want to average only the sales above $1000? No problemo!
Use Case:
You’re a teacher, and you want to find the average score of students who passed the exam. Or maybe you’re in retail, and you’re curious about the average sales on weekends. Whatever your role, AVERAGEIF() helps you slice and dice your data like a Michelin-starred chef.
How to Ask ChatGPT:
“How do I calculate the average based on a condition in Excel?”
“Can you explain AVERAGEIF like I’m a total Excel newbie?”
“I want to find the average of specific numbers in a range. Is AVERAGEIF the way?”
Guidance:
Let’s get conditional, shall we? The AVERAGEIF() function is your go-to for conditional averaging. Here’s how it rolls:
=AVERAGEIF(range, criteria, [average_range])
- range: This is where your criteria will be applied. Think of it as your guest list.
- criteria: The condition that numbers must meet to get averaged. The VIP pass.
- [average_range]: Optional. If you want to average numbers from a different range than your criteria range, this is where you put it.
Example:=AVERAGEIF(A1:A10, ">70", B1:B10)
This will find all the values greater than 70 in range A1:A10 and average the corresponding values in range B1:B10. It’s like saying, “Only the cool kids get in.”
Here’s a quick tip: Your criteria can be a number, expression, or even text. Yep, AVERAGEIF() is that versatile.
Why should you care? Because not all numbers are created equal. Sometimes you need to focus on the ones that really matter. AVERAGEIF() lets you do just that.
You may also like 📖
7. The Brainiac: SUMPRODUCT()
Hold onto your hats, spreadsheet warriors! We’re diving into the deep end with SUMPRODUCT(). This isn’t your grandma’s SUM function; it’s like SUM on intellectual steroids. It multiplies arrays and then sums them up, all in one fell swoop. Mind. Blown.
Use Case:
You’re a supply chain manager, and you’ve got multiple products, each with its own price and quantity. You need to find the total cost, and you need it yesterday. SUMPRODUCT() is your Excel superhero, swooping in to save the day.
How to Ask ChatGPT:
How do I use SUMPRODUCT to multiply and sum arrays?”
“Explain SUMPRODUCT like I’m a math genius in the making.”
“I’ve got multiple ranges to multiply and sum. Can SUMPRODUCT handle it?”
Guidance:
Alright, let’s get mathematical. SUMPRODUCT() is like that multi-tool you never knew you needed until you’re stuck in a data wilderness. Here’s the syntax:
=SUMPRODUCT(array1, [array2], [array3], ...)
- array1, array2, array3, …: These are your arrays. They’ve got to be the same size, or else Excel will throw a fit.
Example:=SUMPRODUCT(A1:A5, B1:B5)
This will multiply each element in array A1:A5 with its corresponding element in array B1:B5, and then sum those products. It’s like a two-for-one deal on data manipulation.
But wait, there’s more! You can even throw in conditions. For example, if you only want to sum the products where another array meets a certain criteria, you can do that too. SUMPRODUCT() is like the Swiss Army knife of Excel functions.
Why should you care? Because sometimes life—and data—gets complicated. You need a formula that can keep up. SUMPRODUCT() is that formula.
Conclusion
So go ahead, flex those Excel muscles. And if you find yourself in a data labyrinth, don’t worry. ChatGPT is here with the map and compass.